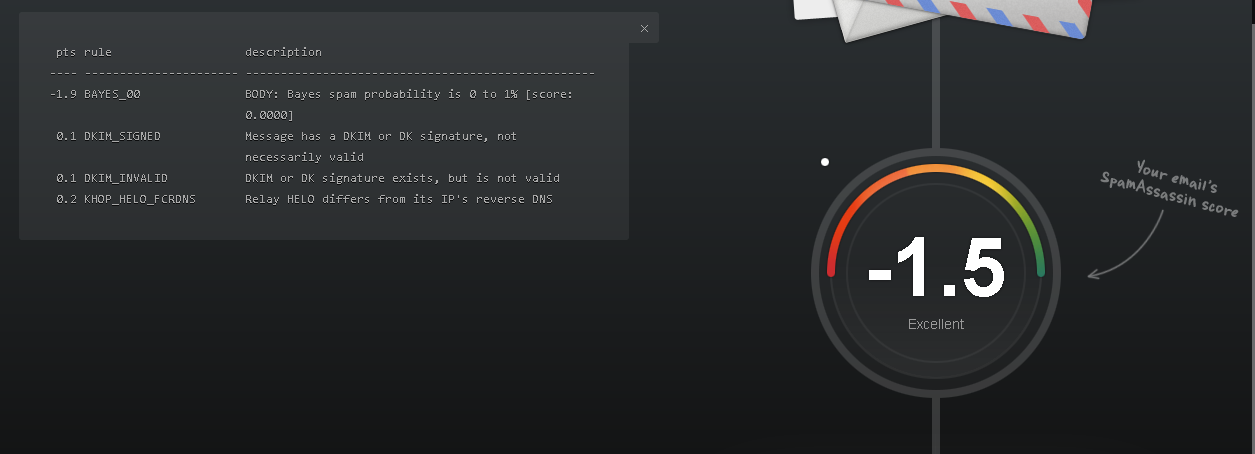Building A Local SMTP Server To Bypass Modern Spam Filters
m3rcer
This Blog details setting up a local SMTP server on a VPS from scratch to implement TLS, SPF, DKIM, DMARC and other modern checks to improve overall mail deliverability and bypass modern spam filters like Gmail, yahoo, outlook etc. Building a local SMTP also allows to send/receive unlimited mails for free as long as the hosting provider permits it (outbound 25,587) and you haven’t run out of internet bandwidth.
Refer to this Starting Point Section to understand the theory and techniques behind modern spam filters bypasses.
Introduction
The default ports used by SMTP are 25, 465 (Exchange) and 587 that are meant to be used for submissions from your e-mail client to the e-mail server and higher ports are used for relaying between SMTP-server.
- Some verbatim associated with SMTP:
Mail User Agent (MUA): This is a (part of a) program connecting to a SMTP-server in order to send an email. Most likely this is your Outlook, Thunderbird, whatever.Mail Transfer Agent (MTA): The transport service part of a program. They receive and transfer the emails. This might be an Exchange server, an internet facing gateway and so on.
A workflow of an email´s travel from one user to another would look like so: MUA → MSA → MTA → internet → MTA → MDA → MUA
A “relay” SMTP system receives mail from an SMTP client and transmits it, without modification to the message data other than adding trace information, to another SMTP server for further relaying or for delivery.
Screenshots
Primary Inbox Check
Gmail
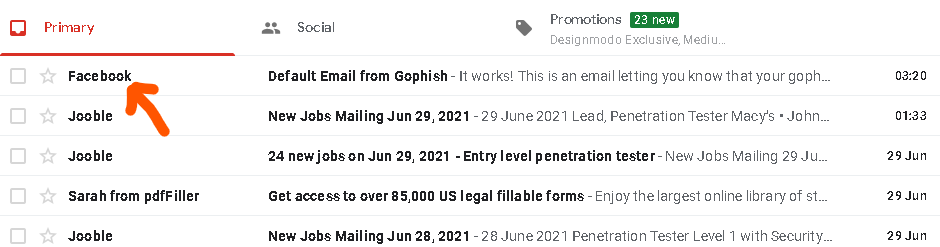
Yahoo
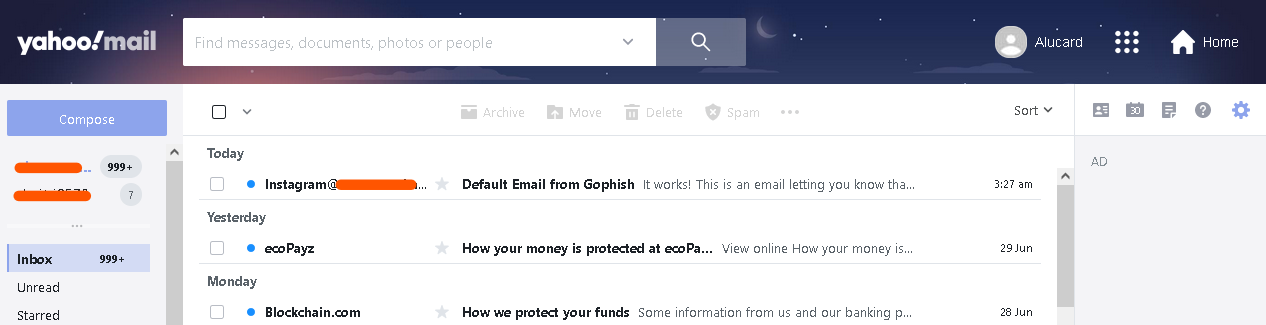
SPF and DKIM Check
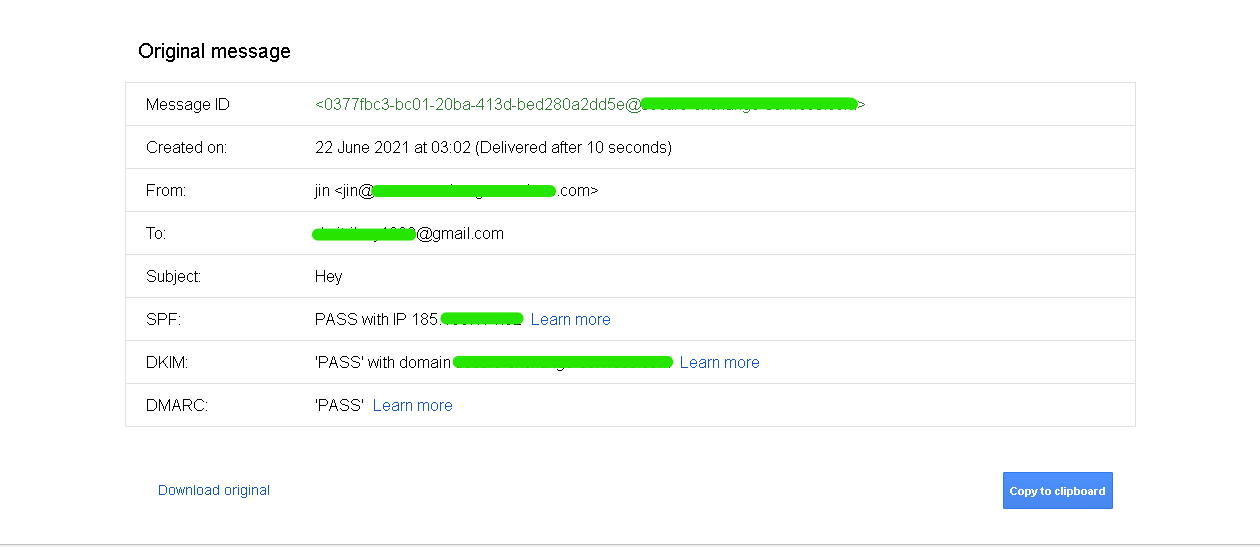
Email Score and Placement
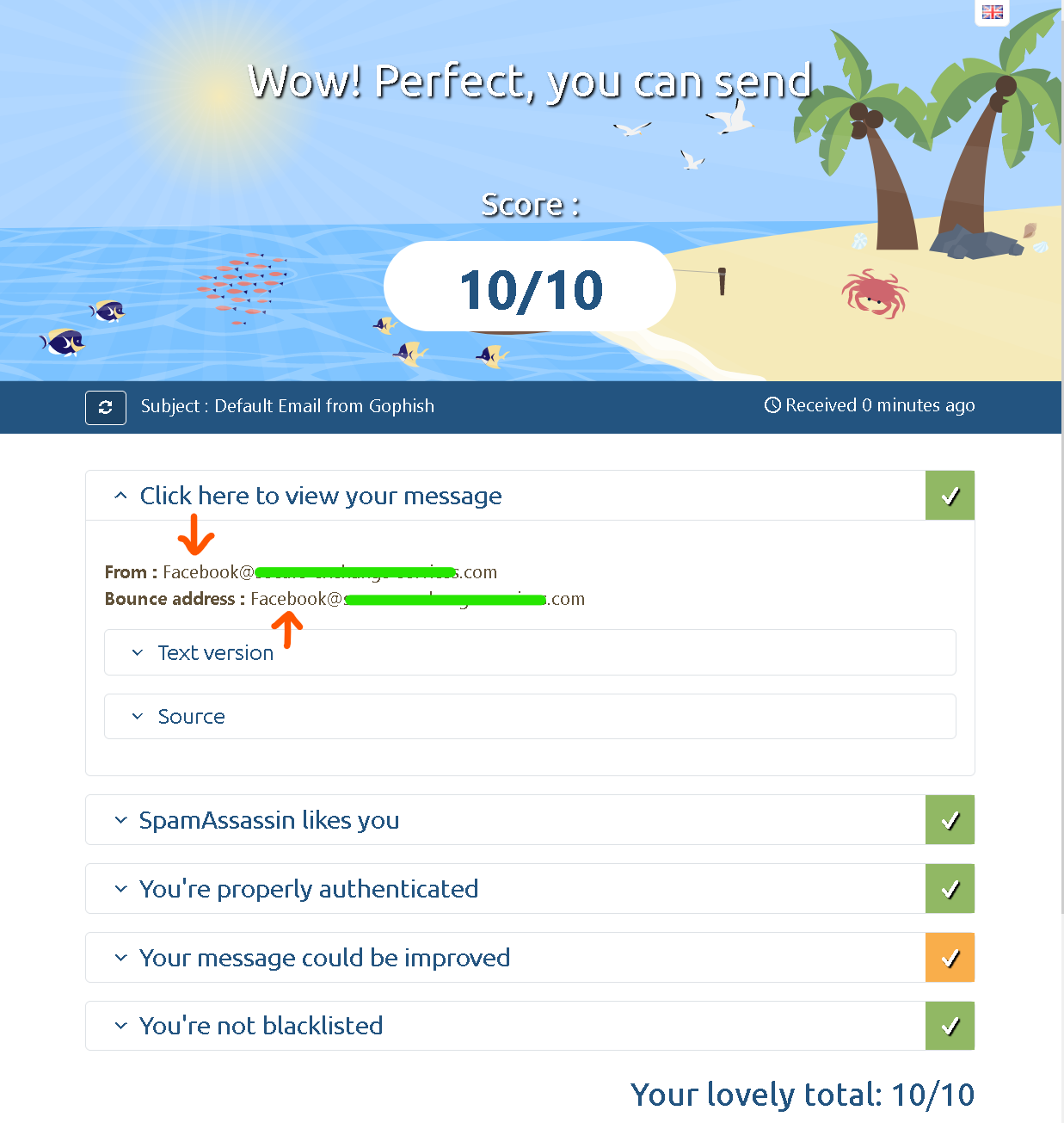
Index
I will be breaking this build into 3 broad stages
- Setup Prerequisites
- STAGE 1
- STAGE 2
- STAGE 3
- Spoofing
- Evasion
- Validation and checks
- Credits and References
Setup Prerequisites
Note: For this example I’ve used the following on a VPS (Use this Link to find a compatible VPS) and would recommend a similar setup –>
- Ubuntu 20.04LTS as my distro.
- Gmail as the testing mail service.
- Namecheap as my domain hosting provider.
- Thunderbird as my desktop client for testing.
- GoPhish/CobaltStrike as my phish client.
- Disabled any firewall rules against ports 25,587,80,443,465,143,993,110,995.
- A reputed domain name with no blacklists aged over 3 months.
STAGE 1
Setting up a Message Transport System (MTS) aka SMTP server (Postfix)
Postfix is a light, easy to use MTS which serves 2 primary purposes:
- Transporting email messages from a mail client/mail user agent (MUA) to a remote SMTP server.
- Accepts emails from other SMTP servers.
We will configure postfix for a single domain in this tutorial. Before we install postfix note to do the following before.
Set Hostname and DNS records
Postfix uses the server’s hostname to identify itself when communicating with other MTAs. A hostname could be a single word or a FQDN.
Note: We will use example.com as our registered domain as an example here.
Make sure your hostnames set to a FQDN such as mail.example.com by using the command: sudo hostnamectl set-hostname mail.example.com
Gracefully reboot your server using init 6 after.
Set up DNS records
MX records tell other MTA’s that your mail server mail.example.com is responsible for email delivery for your domain name.
MX record @ mail.example.com

An A record maps your FQDN to your IP address.
mail.example.com <ip-addr>

Permanently disable ipv6 and uninstall unnecessary services like exim
Ipv6 is tricky to configure along with ipv4 and just adds a weighted overhead . For example , you’d have to create a separate reverse dns entry for ipv6 along w the ipv4 else Gmail mail servers are bound to reject you.
Exim or any other mail services that come by default packaged with some distributions like debian 8 . They’d hinder the installation of another mail service . So uninstall any unwanted mail service of the kind if they exist on your distro pre-packaged.
Permanently disable ipv6:
Edit the /etc/sysctl.conf configuration file by adding the following lines: vi /etc/sysctl.conf
net.ipv6.conf.all.disable_ipv6=1
net.ipv6.conf.default.disable_ipv6=1
This works on ubuntu 20.04, If it doesn’t find an equivalent to disable ipv6 for your specific distro. A recommended method would be using grub too. Check this article for more details .
PTR record (rDNS)
Your PTR record does the inverse, that is maps your IP address back to your FQDN. This is as crucial as it gets as MTA’s like Gmail and most out there will only accept mails through into the primary inbox if this is set right.
This could be an option your hosting provider allows you to setup like how you did your domain records (cockbox.org uses this method ) or you’d have to probably contact support and they’d do it for you (flokinet.is works this way). Either case find a hosting provider that supports this.
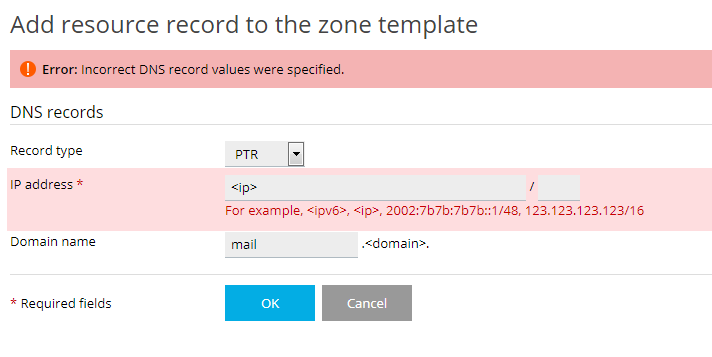
Installing Postfix
Run this in a terminal:
sudo apt-get update
sudo apt-get install postfix -y
While installation you will be asked to select a type for mail configuration. Select Internet Site. This option allows Postfix to send emails to other MTAs and receive emails from other MTAs.
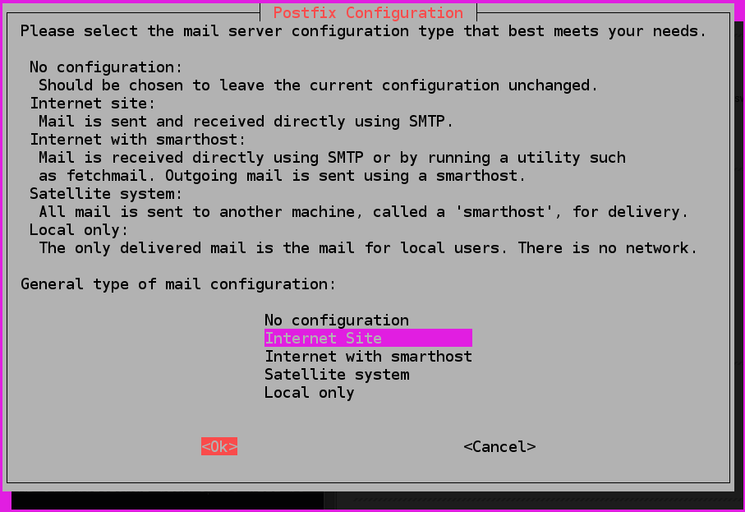
Next enter your domain name when prompted for the system mail name as your domain name without “mail” that is just example.com.
This ensures that your mail address naming convention would be in the form of -
[-] name@example.com and not,
[x] name@mail.example.com.
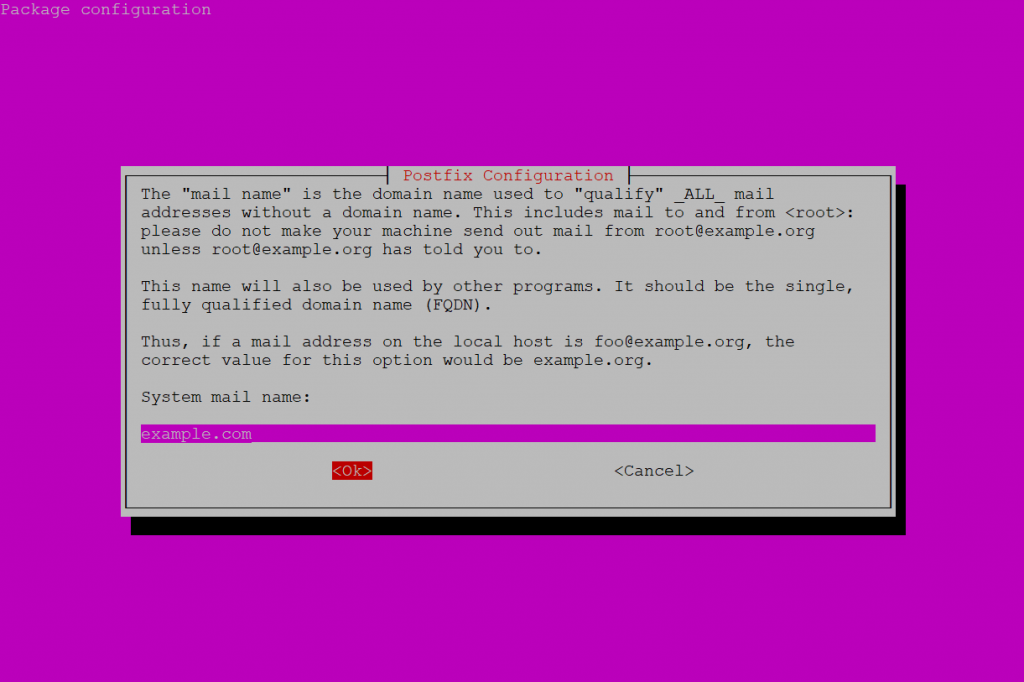
Use a valid subdomain replacement if you would need to implement one, it will work.
Once installation is complete a /etc/postfix/main.cf config file would be automatically generated along with postfix starting up.
Check your current Postfix version using postconf mail_version.

Use Socket Statistics - ss utility to check if postfix is running on port 25 succesfully: sudo ss -lnpt | grep master

If you’d like to view the various binaries shipped along with postfix check them out with dpkg -L postfix | grep /usr/sbin/
Sendmail is a binary place at /usr/sbin/sendmail which is compatible with postfix.
Send out your first testmail to your test email account using : echo "test email" | sendmail your-test-account@gmail.com
Or you could install mailutils using sudo apt-get install mailutils . Just type mail and follow along the prompts entering the required fields and hitting Ctrl+D once done to send the mail.
Note: The email might land through into your primary right away but could be potentially flagged by other stronger MTA’s and their spam filters. We will be comparing the spam score at each stage to see the overall improvement in deliverability.
In case your hosting provider has blocked outbound port 25, verify it using: telnet gmail-SMTP-in.l.google.com 25
If you see a status showing "Connected" --> outbound 25 works successfully. Use quit to quit the command.
Head on over to your Gmail inbox and open up the mail. Click on the drop down below the Printer icon to the right as shown in the screenshot –> next click on show original. –> next click on the Copy to clipboard button to copy all contents.
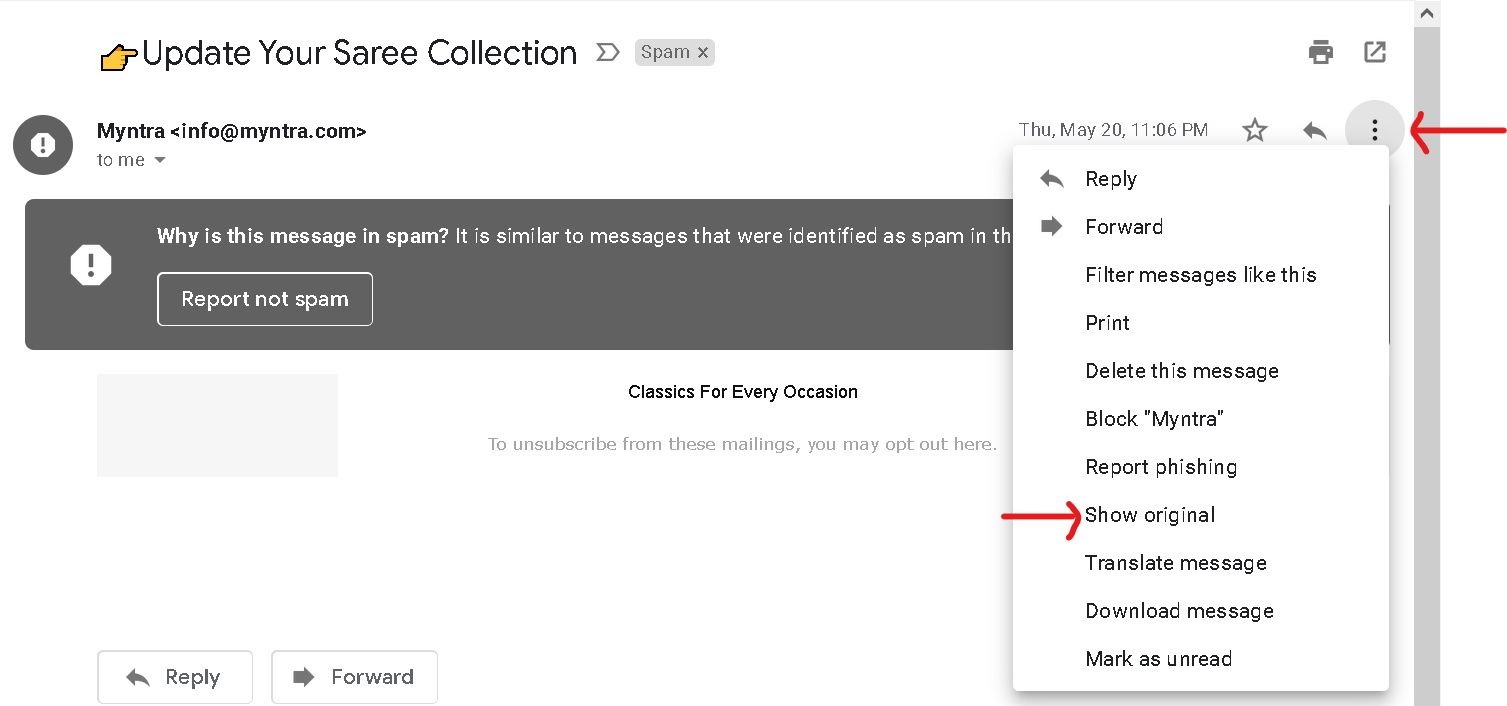
Head on over to https://spamcheck.postmarkapp.com/ and paste your contents in and check your spam score.
Note the score over each stage .
STAGE 2
Install an IMAP SERVER (Dovecot), enable TLS encryption and setup a Desktop client
Getting TLS encryption and a certificate the easy way
TLS encryption is mandatory and ensures secured delivery. LetsEncrypt offers a free certificate with assistance from their client - certbot.
Head on over to https://certbot.eff.org/. Click on Get Certbot instructions.
Select your server as the Software and which distro your running on system. In my case as I said before im using Apache2 and Ubuntu20.04LTS.
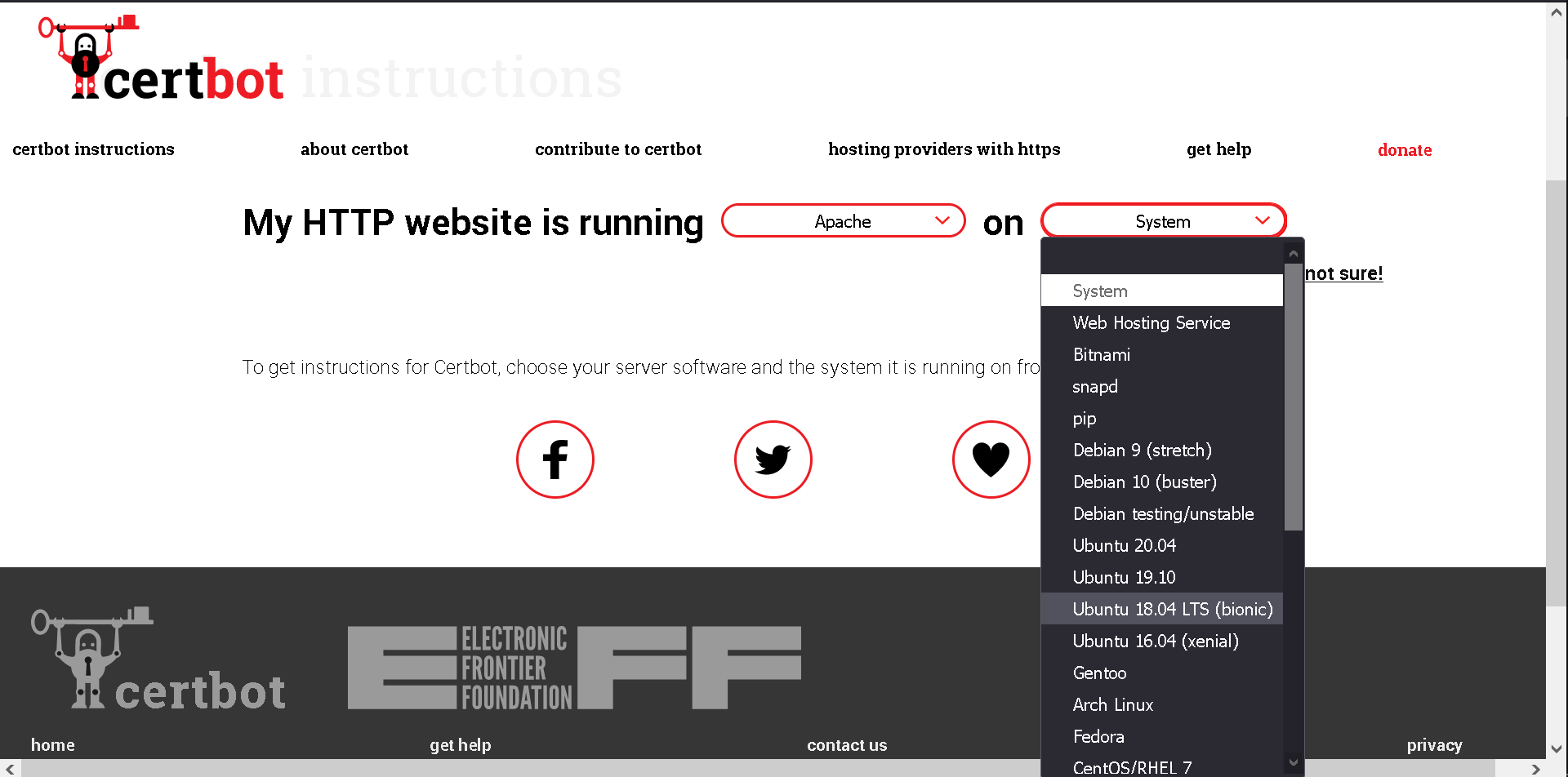
Follow along the instructions to successfully install certbot and when you reach an instruction such as sudo certbot --apache you will be prompted for the domains and subdomains to enable TLS on along with an administrative mail contact. Fill them as your hosting needs.
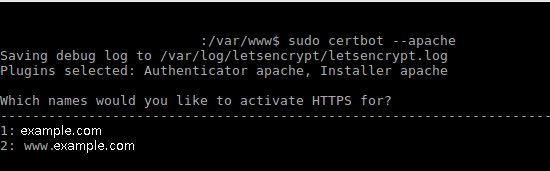
You will then find your certificates in /etc/letsencrypt/live/example.com/.
Note: Use fullchain.pem as the supplied certificate and privkey.pem as the key . Fullchain.pem is a concatenation of cert.pem and chain.pem in one file.
All your TLS certificates will now be live and the config automatically replaced in your respective web servers config. Renew or set a cronjob to renew your certificates periodically as listed by certbot.
Enable Submission Service in Postfix
To send emails from a desktop email client, we need to enable the submission service of Postfix so that the email client can submit emails to Postfix SMTP server.
Edit the master.cf file using your favourite text editor as follows. I’m using vim as my editor: sudo vi /etc/postfix/master.cf
In the submission section, uncomment the submission... line and add the following lines (the 2nd line on) as stated here below it.
This method ensures no bad tabs/spaces causing the config to error out. (Be careful editing this)
submission inet n - y - - SMTPd
-o syslog_name=postfix/submission
-o SMTPd_tls_security_level=encrypt
-o SMTPd_tls_wrappermode=no
-o SMTPd_sasl_auth_enable=yes
-o SMTPd_relay_restrictions=permit_sasl_authenticated,reject
-o SMTPd_recipient_restrictions=permit_mynetworks,permit_sasl_authenticated,reject
-o SMTPd_sasl_type=dovecot
-o SMTPd_sasl_path=private/auth
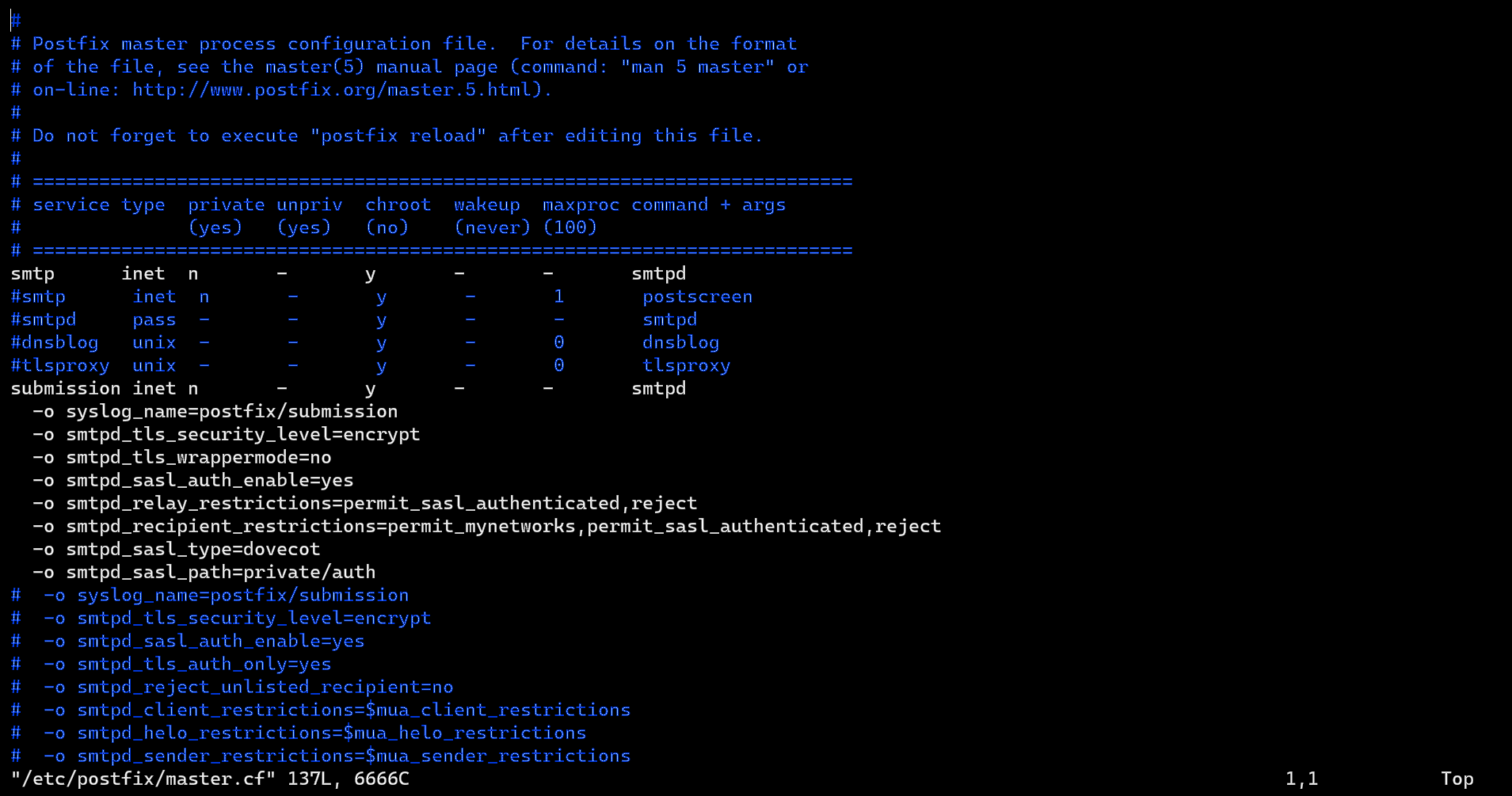
This configuration enables the submission daemon of Postfix and requires TLS encryption so that we can later connect using a desktop client. This listens on port:587 by default.
To use Microsoft Outlook as a desktop client listening over port:465. Then you need to do the same and enable the submission daemon over port 465.
Uncomment the SMTPs.. line as before and paste the follows below it:
SMTPs inet n - y - - SMTPd
-o syslog_name=postfix/SMTPs
-o SMTPd_tls_wrappermode=yes
-o SMTPd_sasl_auth_enable=yes
-o SMTPd_relay_restrictions=permit_sasl_authenticated,reject
-o SMTPd_recipient_restrictions=permit_mynetworks,permit_sasl_authenticated,reject
-o SMTPd_sasl_type=dovecot
-o SMTPd_sasl_path=private/auth
Save and close the file.
Next, we need to specify the location of the previously before generated TLS certificate and private key in the Postfix config file. To do this we need to edit the main.cf conf file: sudo vi /etc/postfix/main.cf
Delete/Comment-out any previous TLS parameters and edit the TLS parameters as follows. Add the TLS param code block from before and replace SMTPd_tls_cert_file with the full path to your fullchain.pem. Or just replace example.com with your domain name if you’re using Ubuntu like me.
#Enable TLS Encryption when Postfix receives incoming emails
SMTPd_tls_cert_file=/etc/letsencrypt/live/example.com/fullchain.pem
SMTPd_tls_key_file=/etc/letsencrypt/live/example.com/privkey.pem
SMTPd_tls_security_level=may
SMTPd_tls_loglevel = 1
SMTPd_tls_session_cache_database = btree:${data_directory}/SMTPd_scache
#Enable TLS Encryption when Postfix sends outgoing emails
SMTP_tls_security_level = may
SMTP_tls_loglevel = 1
SMTP_tls_session_cache_database = btree:${data_directory}/SMTP_scache
#Enforce TLSv1.3 or TLSv1.2
SMTPd_tls_mandatory_protocols = !SSLv2, !SSLv3, !TLSv1, !TLSv1.1
SMTPd_tls_protocols = !SSLv2, !SSLv3, !TLSv1, !TLSv1.1
SMTP_tls_mandatory_protocols = !SSLv2, !SSLv3, !TLSv1, !TLSv1.1
SMTP_tls_protocols = !SSLv2, !SSLv3, !TLSv1, !TLSv1.1
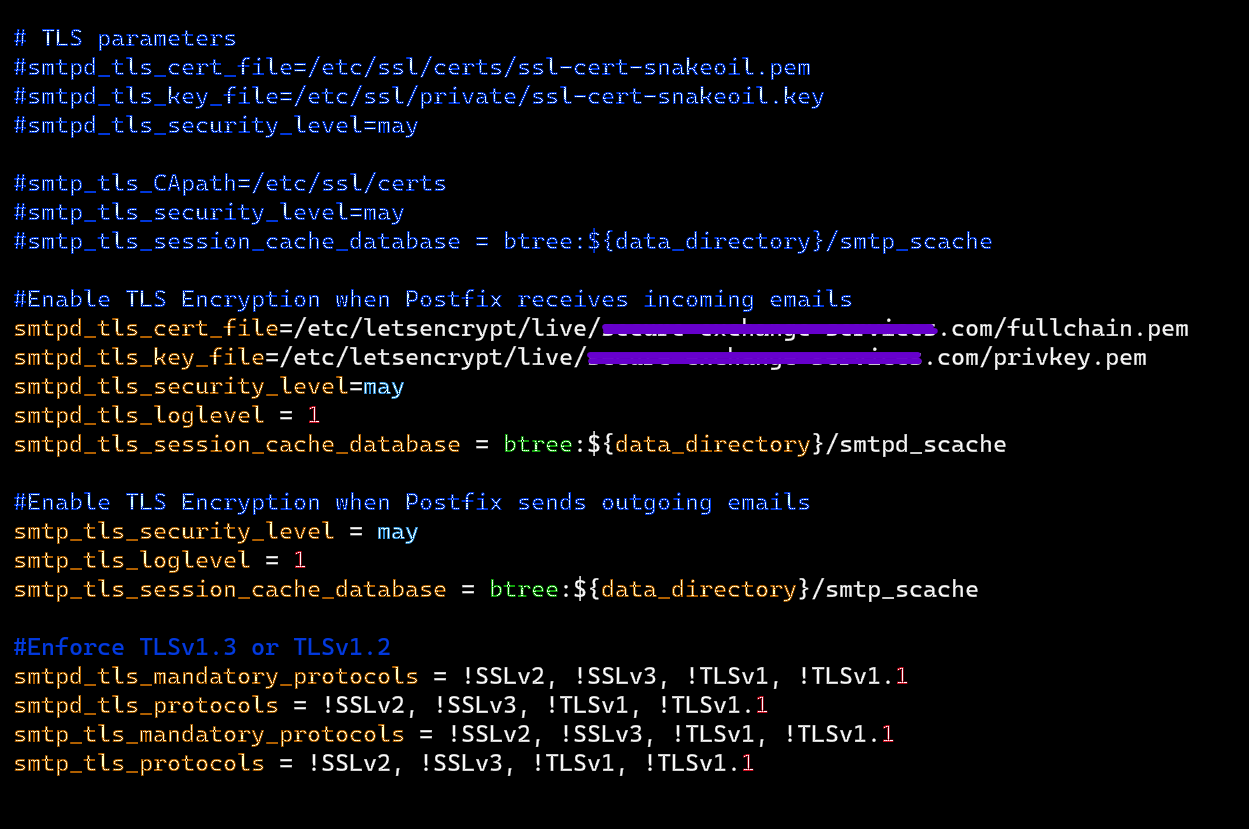
Save and close the file and restart Postfix. Now run the following command to verify if Postfix is listening on port 587 (port 465 if you’ve configured outlook too).
sudo systemctl restart postfix
sudo ss -lnpt | grep master

Installing/configuring the IMAP Server - Dovecot
Enter the following command to install Dovecot’s core packages and the IMAP daemon package on your Ubuntu/custom server: sudo apt install dovecot-core dovecot-imapd
To setup POP3 to fetch emails, install the dovecot-pop3d package as follows next: sudo apt install dovecot-pop3d
Check the version of Dovecot: dovecot --version
Enabling IMAP/POP3/LMTP Protocol
You can enable and use any protocol depending on your setup and the way you’d like to receive and manage the mail system. Enabling at least one is mandatory.
IMAP/POP3:
Edit the main dovecot config file using: sudo vi /etc/dovecot/dovecot.conf
Add/append the following line to enable both the IMAP and POP3 protocol: protocols = imap pop3

Configuring the Mailbox Location
By default, Postfix and Dovecot use the mbox format to store emails. By default each user’s emails are stored in a single file in /var/mail/username. To change it to use the Maildir format where email messages will be stored under the Maildir directory under each respective user’s home directory for easy management follow along: sudo vi /etc/dovecot/conf.d/10-mail.conf
Find and change the mail_location to the value as follows: mail_location = maildir:~/Maildir
Also append the following line to the file. If you’re on Ubuntu 18.04+ this line is automatically added so you don’t have to enter it: mail_privileged_group = mail
Save and close the file. Now create/add dovecot to the mail group so that Dovecot can read the INBOX using: sudo adduser dovecot mail
Although we configured Dovecot to store emails in the Maildir format, by default Postfix uses its built-in local delivery agent (LDA) to move inbound emails to the message store and it will be saved in the mbox format.
To avoid this we also configure Postfix to pass incoming emails to Dovecot using the LMTP protocol. This is a simplified version of SMTP where incoming emails will be saved in the required “Maildir format” we’ve setup to use.
Now install the Dovecot LMTP server using: sudo apt install dovecot-lmtpd
Lets Edit the Dovecot main configuration file to set this up: sudo vi /etc/dovecot/dovecot.conf
Add lmtp to the supported protocols as before: protocols = imap pop3 lmtp
(I’ve set all to run in this example)

Save and close the file.
It’s now time to edit the Dovecot 10-master.conf file: sudo vi /etc/dovecot/conf.d/10-master.conf
Find and replace/comment out the lmtp service definition to the following:
service lmtp {
unix_listener /var/spool/postfix/private/dovecot-lmtp {
mode = 0600
user = postfix
group = postfix
}
}
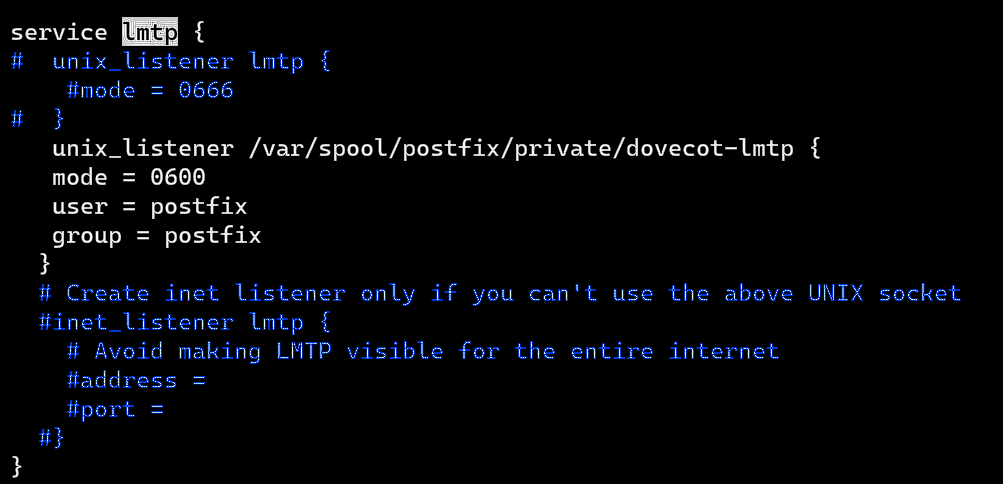
Now, edit the Postfix main configuration file: sudo vi /etc/postfix/main.cf
Append the following lines to the end of the file to deliver incoming emails to the local message store via the Dovecot LMTP server and disable SMTPUTF8.
mailbox_transport = lmtp:unix:private/dovecot-lmtp
SMTPutf8_enable = no
Save and close the file.
Configuring the Authentication Mechanism
Lets start by editing the authentication config file: sudo vi /etc/dovecot/conf.d/10-auth.conf
Uncomment/add the following lines: disable_plaintext_auth = yes
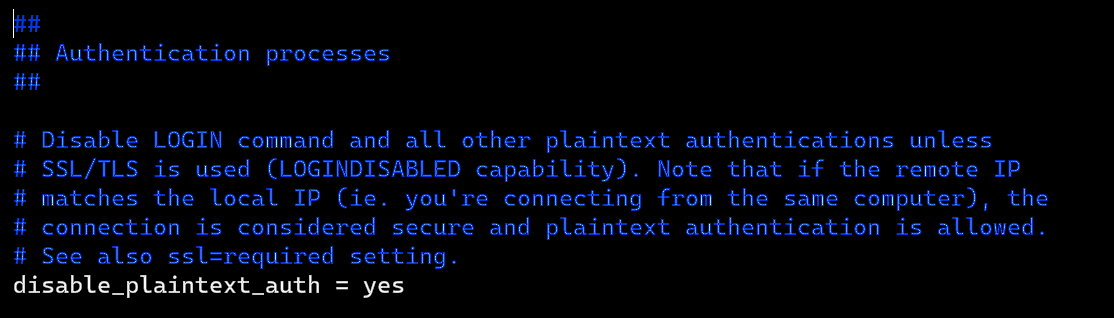
This will disable plaintext authentication when there’s no SSL/TLS encryption for added security and no fallback to vulnerable versions.
#auth_username_format = %Lu and change its value to –> auth_username_format = %n. This is required as we setup canonical mailbox users.
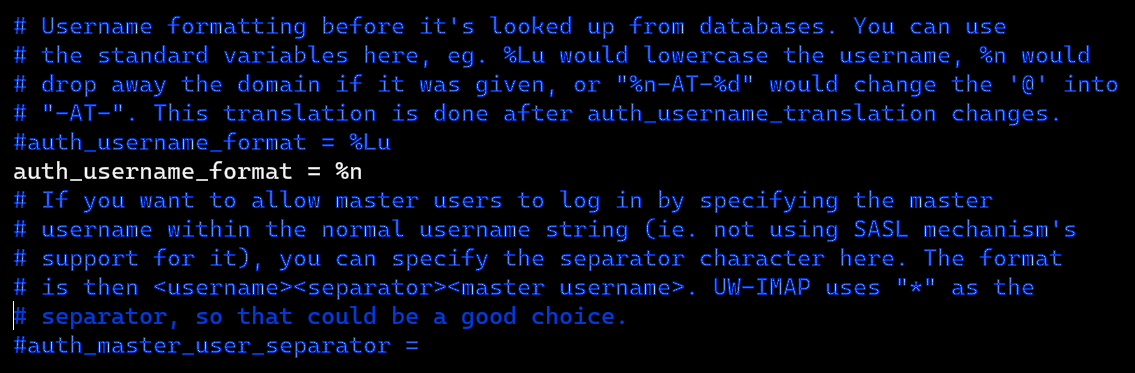
auth_mechanisms = plain and change its value to –> auth_mechanisms = plain login. This only enables the PLAIN authentication mechanism.
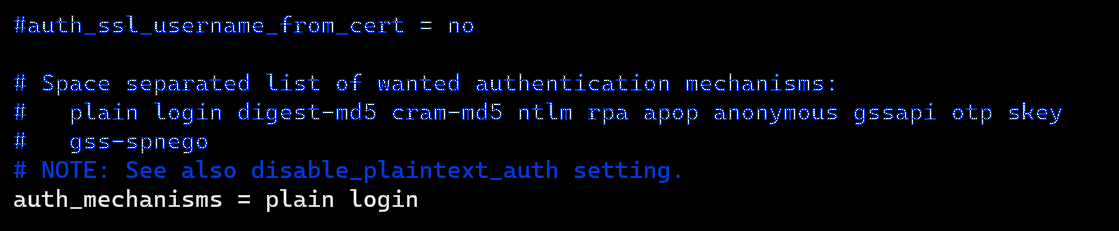
Configuring SSL/TLS Encryption
Edit the SSL/TLS config file as follows: sudo vi /etc/dovecot/conf.d/10-ssl.conf
Find and change the value of ssl = yes to ssl = required
Find and change the value of #ssl_prefer_server_ciphers = no to ssl_prefer_server_ciphers = yes
Disable outdated and insecure SSLv3, TLSv1 and TLSv1.1 by adding the following line to the end of the file: ssl_protocols = !SSLv3 !TLSv1 !TLSv1.1
Next find the following lines:
ssl_cert = </etc/dovecot/private/dovecot.pem
ssl_key = </etc/dovecot/private/dovecot.key
Replace them with the previously generated location of your Let’s Encrypt TLS certificate and private key.
It would be as follows:
ssl_cert = </etc/letsencrypt/live/example.com/fullchain.pem
ssl_key = </etc/letsencrypt/live/example.com/privkey.pem
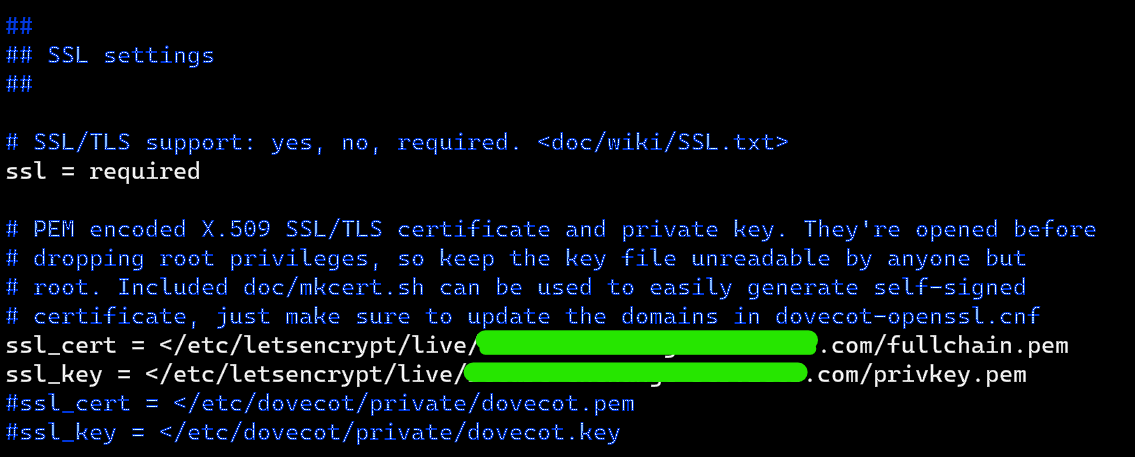
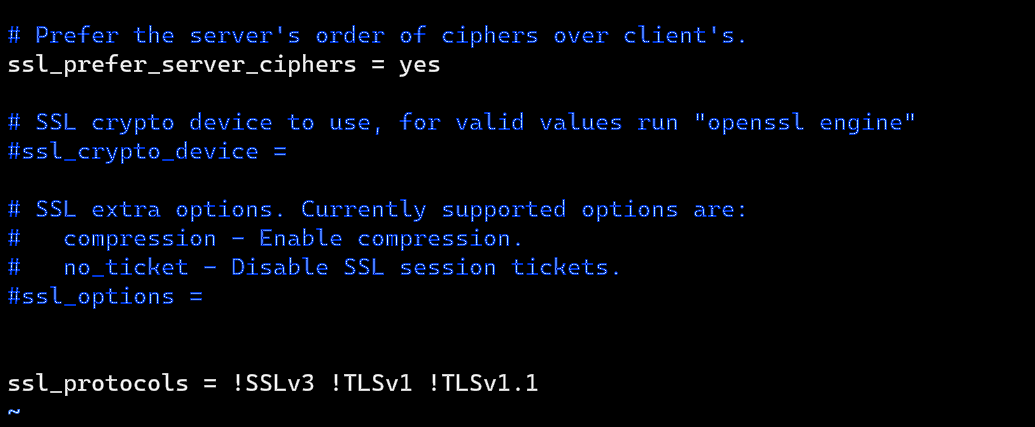
Setting up SASL Authentication
Edit the 10-master.conf file as before: sudo vi /etc/dovecot/conf.d/10-master.conf
Change service auth section to the following so that Postfix can find the appropriate Dovecot authentication server.
service auth {
unix_listener /var/spool/postfix/private/auth {
mode = 0660
user = postfix
group = postfix
}
}
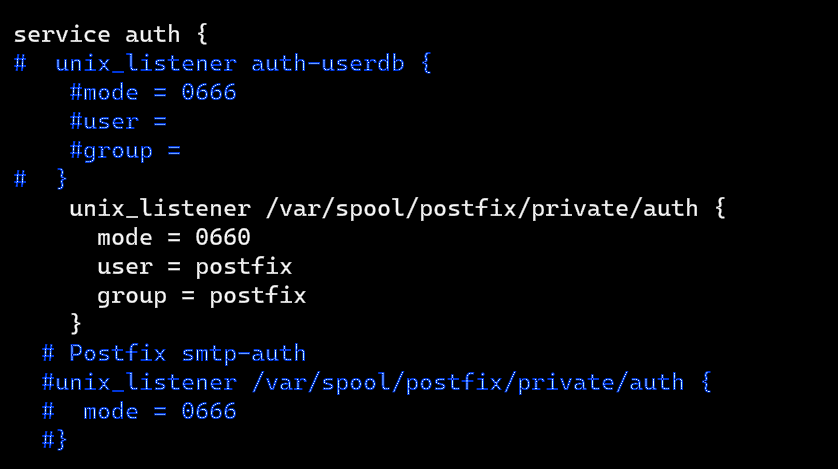
Save and close the file.
Auto-create Sent and Trash Folder
Edit the following config file: sudo vi /etc/dovecot/conf.d/15-mailboxes.conf
Now to auto-create a specific section just appends the following inside each respective code block: auto = create
Example: To auto-create the Trash folder in your client–>
mailbox Trash {
auto = create
special_use = \Trash
}
By default its good practice to enable common folders such as - “Drafts, Junk, Sent, Trash” for better usage and tracking of the mails sent and received.
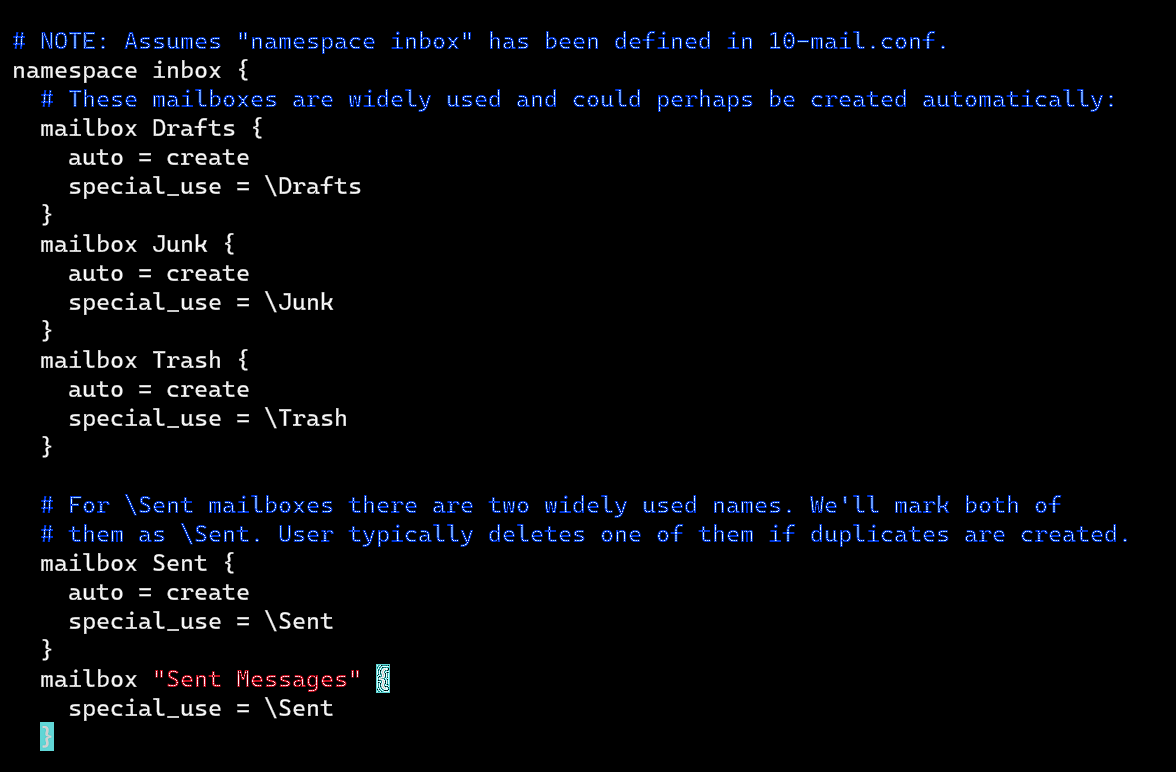
Save the file and restart Postfix and Dovecot: sudo systemctl restart postfix dovecot
We are almost done with stage 2!
Dovecot will be listening on port 143 (IMAP) and 993 (IMAPS).
sudo ss -lnpt | grep dovecot
systemctl status dovecot
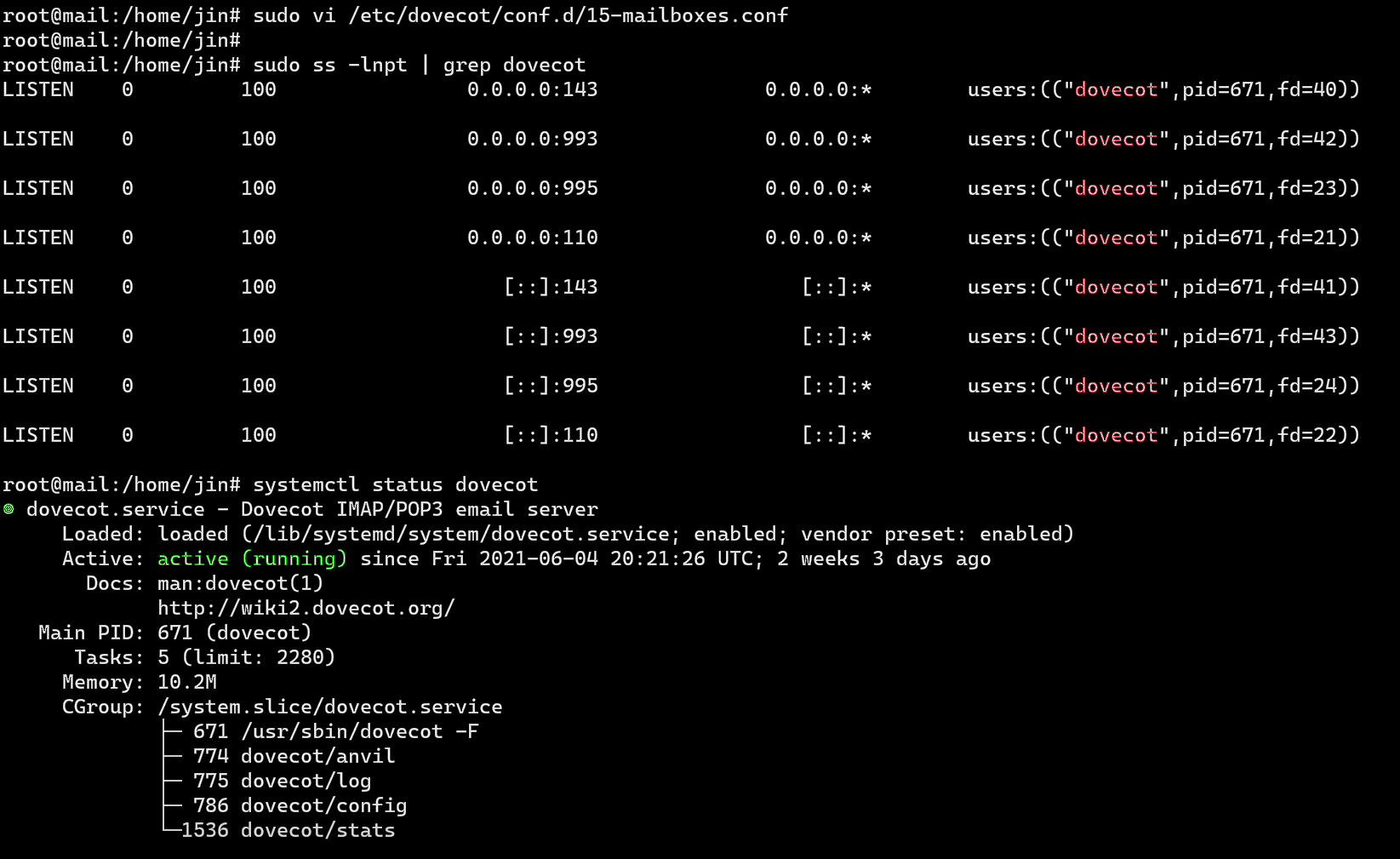
Setting up the Desktop Email Client
I’ve setup Thunderbird as my Desktop client and would recommend so.
Install it using:
- On windows : Go here
- On NIX:
sudo apt install thunderbird
Run Thunderbird. You’d most likely see a popup stating to setup your mail account if not go to Edit -> Account Settings -> Account Actions -> Add Mail Account to add a mail account. Click on Configure manually and setup as follows:
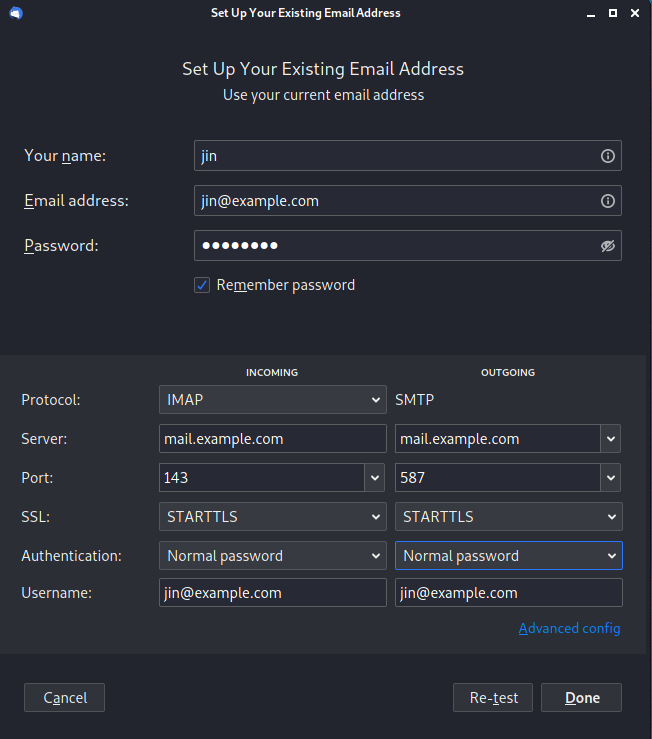
Select the IMAP protocol; Enter mail.example.com as the server name; Choose port 143 and STARTTLS; Choose normal password as the authentication method.
Note: You can also use port 993 with SSL/TLS encryption for IMAP, and use port 465 with SSL/TLS encryption for SMTP if you’ve set this up with Microsoft Outlook.
You will now be able to connect to your setup mail server and finally send and receive emails with any external desktop email client using your mail server as a secure encrypted relay!
Send a test mail and enter your credentials to ensure your setups up and working fine.
You can now Create various Users on your VPS mail server and create various associated mail accounts for sending/receiving capability.
sudo adduser -m Yahoo –> Add user with home directory
You can list all available mailbox users with: sudo doveadm user '*'
It’s advisable to restart Dovecot each time you add users.
And STAGE 2 is complete!
Troubleshooting tips:
- If you get a Relay access denied error it’s most likely that our VPS hosting provider doesn’t allow relay over these ports.
- If you use the Cloudflare DNS service, you should not enable the CDN (proxy) feature when creating DNS an A record and an AAAA record for the hostname of your mail server as Cloudflare doesn’t support SMTP or IMAP proxy.
Let’s check our spam score:
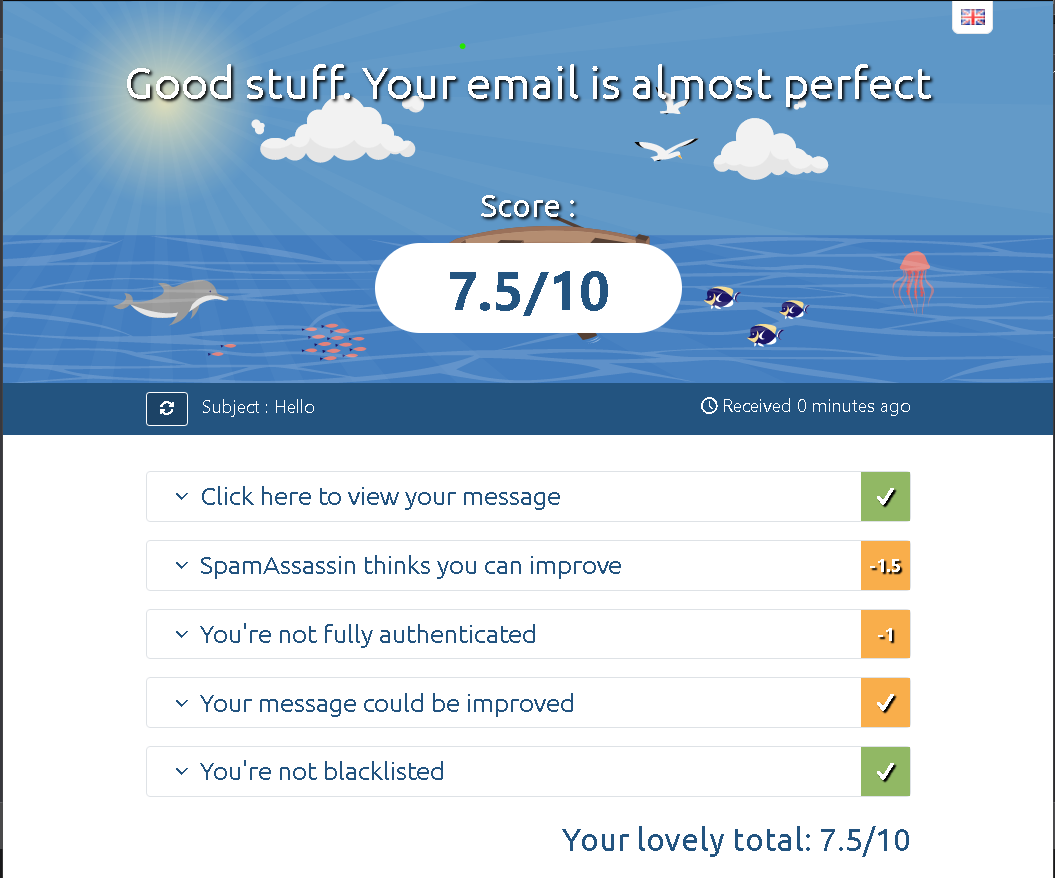
Let’s improve on this.
Stage 3
Setting up SPF, DMARC and DKIM with Postfix
We finally have a working Postfix SMTP server and Dovecot IMAP server with which we can send and receive email using any external email client like a desktop client (thunderbird).
Although we have correctly set up our DNS MX, A and PTR records our emails are still flagged as spam by strong and popular email services such as Gmail and Outlook mail.
As we all know most of our targets would be using such mail services so to successfully bypass most strong spam filters its mandatory to set up a SPF and DKIM record as explained before.
And we begin,
Setting and configuring SPF
Get back to your respective domain management interface for DNS and create a new TXT record as follows: TXT @ v=spf1 mx ~all
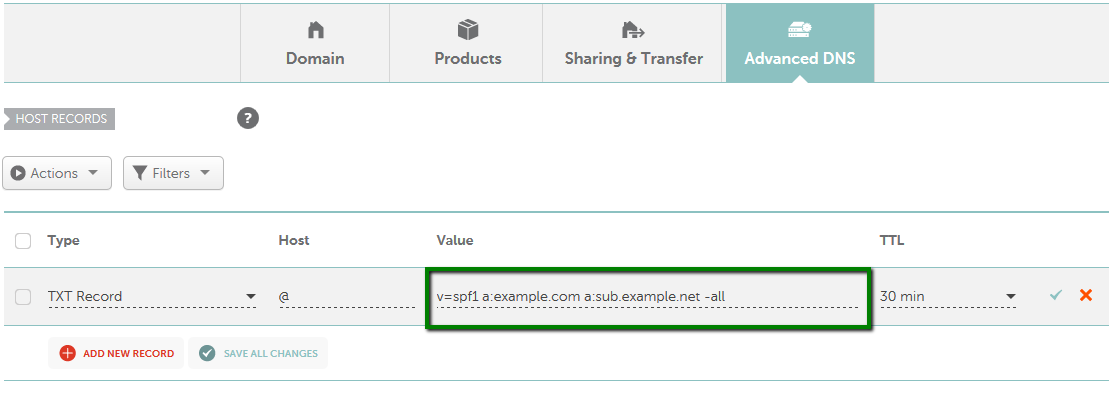
v=spf1: indicates that this is an SPF record and the SPF record version we are using is SPF1.
mx: means all hosts listed in the MX records are allowed to send emails for your domain and any other hosts are disallowed.
~all: indicates that emails from your domain should only come from hosts specified in the SPF record. Use the following command to verify you’ve successfully added the record:
dig example.com txt +short

Configuring SPF Policy Agent
We now need to tell Postfix to check for SPF records of incoming emails. This doesn’t help ensure outgoing email delivery but helps with detecting forged incoming emails.
Install the required packages: sudo apt install postfix-policyd-spf-python
Next, edit the Postfix master process configuration file: sudo vi /etc/postfix/master.cf
Now append the following to the end of the file:
policyd-spf unix - n n - 0 spawn
user=policyd-spf argv=/usr/bin/policyd-spf
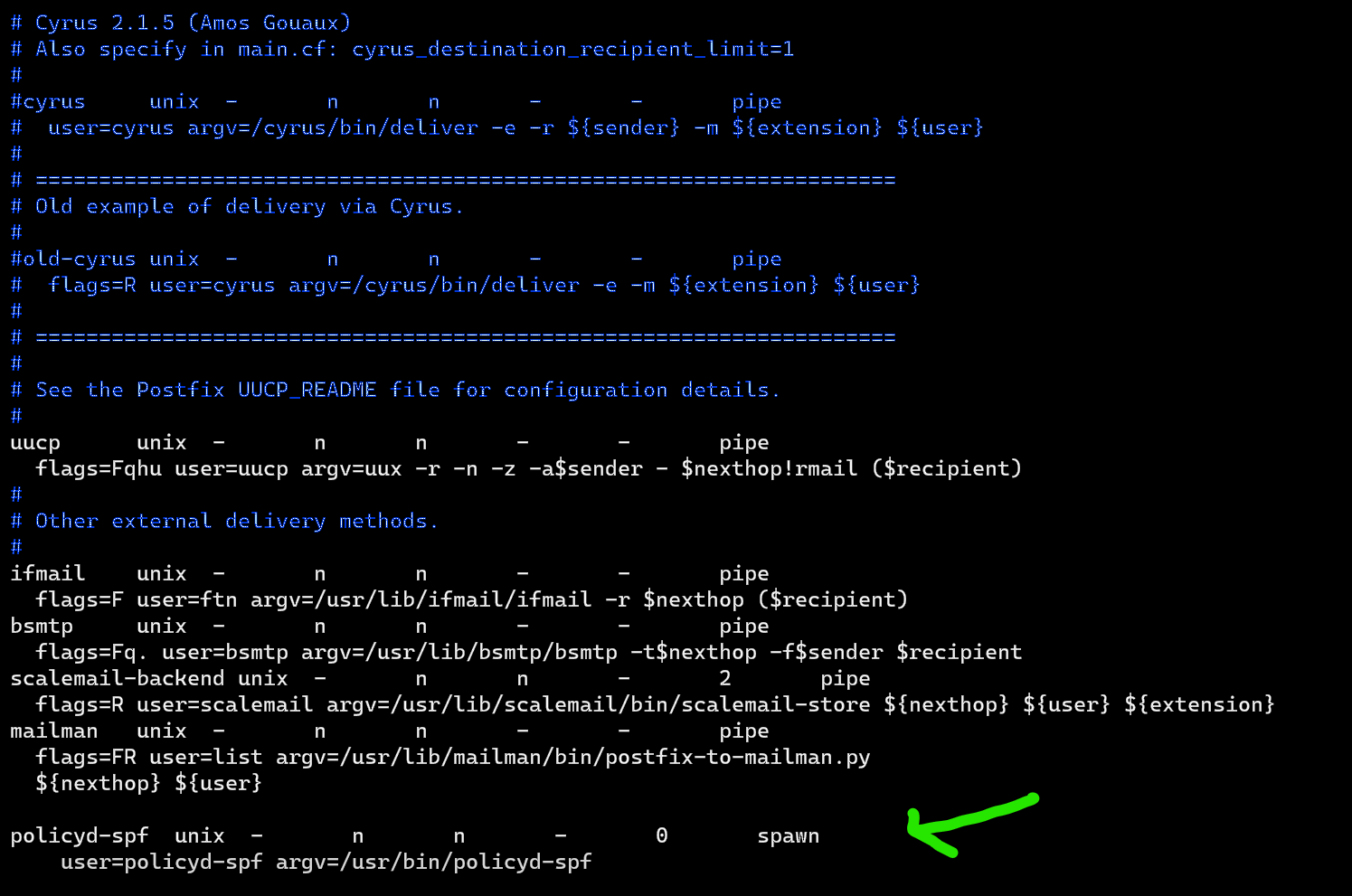
Save and close the file. Next, edit the Postfix main configuration file: sudo vi /etc/postfix/main.cf
Append the following lines at the end of the file as before:
policyd-spf_time_limit = 3600
SMTPd_recipient_restrictions =
permit_mynetworks,
permit_sasl_authenticated,
reject_unauth_destination,
check_policy_service unix:private/policyd-spf
This will impose a restriction on incoming emails by rejecting unauthorized email and checking SPF record.
Save and close the file and restart Postfix.
sudo systemctl restart postfix
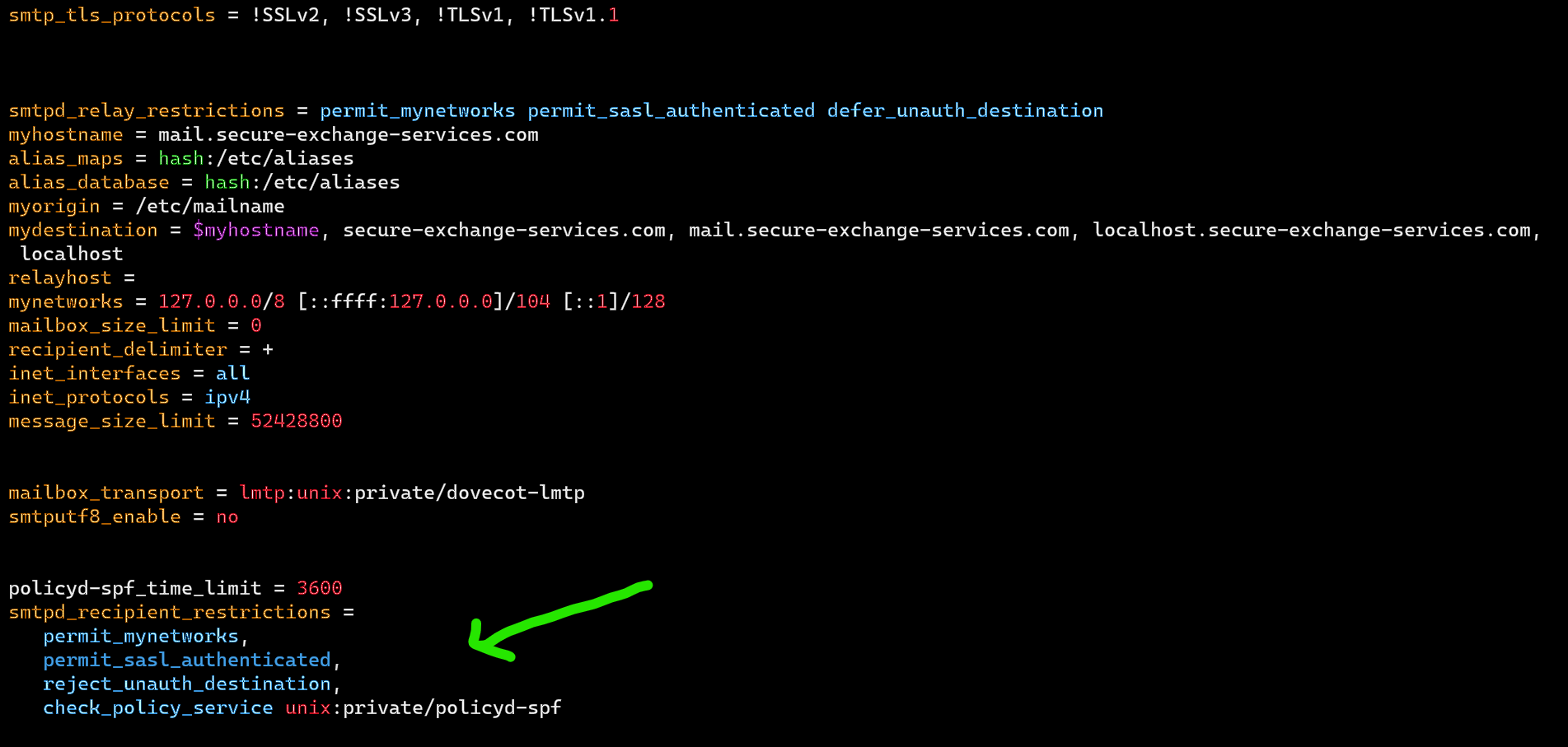
When you receive an email from a domain that has an SPF record the next time, you can see the SPF check results in the raw email header. It would be as follows: Received-SPF: Pass (sender SPF authorized).
Setting up DKIM
Install OpenDKIM which is an open-source implementation of the DKIM sender authentication system using: sudo apt install opendkim opendkim-tools
Next add postfix user to the opendkim group: sudo gpasswd -a postfix opendkim
Edit the OpenDKIM main configuration file as follows: sudo vi /etc/opendkim.conf
Uncomment the following lines and replace simple with relaxed/simple:
Canonicalization simple
Mode sv
SubDomains no
Next, add the following lines below #ADSPAction continue line. If your file doesn’t have #ADSPAction continue line, then just add them below SubDomains no.
AutoRestart yes
AutoRestartRate 10/1M
Background yes
DNSTimeout 5
SignatureAlgorithm rsa-sha256
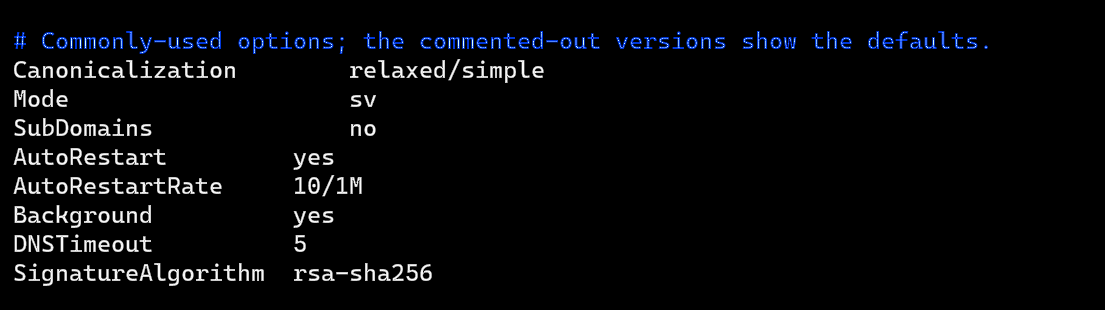
Add the following lines at the end of this file if you’re on a different distro. (Note that On Ubuntu 20.04, this is already set)
#OpenDKIM user
# Remember to add user postfix to group opendkim
UserID opendkim
Finally append this too to the end of the file, Save and close it.
# Map domains in From addresses to keys used to sign messages
KeyTable refile:/etc/opendkim/key.table
SigningTable refile:/etc/opendkim/signing.table
# Hosts to ignore when verifying signatures
ExternalIgnoreList /etc/opendkim/trusted.hosts
# A set of internal hosts whose mail should be signed
InternalHosts /etc/opendkim/trusted.hosts
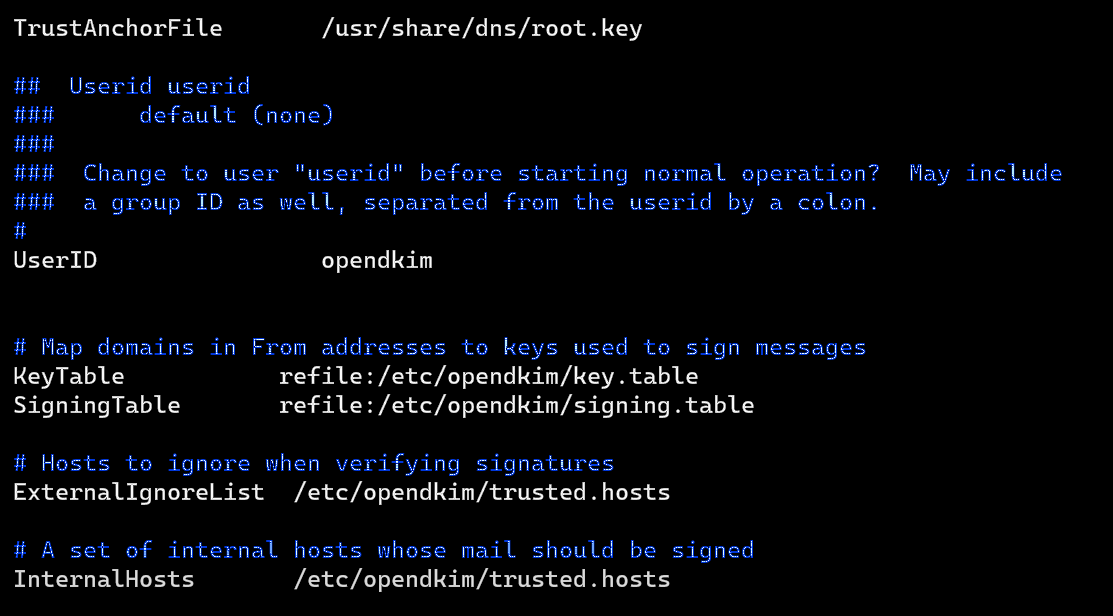
Create Signing Table, Key Table and Trusted Hosts File
Create a directory structure for OpenDKIM as follows:
sudo mkdir /etc/opendkim
sudo mkdir /etc/opendkim/keys
Let’s change the owner from root to opendkim and make sure only the opendkim user can read and write to the keys directory:
sudo chown -R opendkim:opendkim /etc/opendkim
sudo chmod go-rw /etc/opendkim/keys
Now, create the signing table: sudo vi /etc/opendkim/signing.table
Append this line. This tells OpenDKIM that if a sender on your server is using a @example.com address, then it should be signed with the private key identified by default._domainkey.example.com. Replace example.com with your domain: *@example.com default._domainkey.example.com

Save and close the file. Next create the key table: sudo vi /etc/opendkim/key.table
Append the following: default._domainkey.example.com example.com:default:/etc/opendkim/keys/example.com/default.private
This tells the location of the private key.

Save and close the file.
Now, create the trusted hosts file: sudo vi /etc/opendkim/trusted.hosts
Append the following lines to the newly created file. This tells OpenDKIM that if an email is coming from localhost or from the same domain, then OpenDKIM should not perform DKIM verification on the email.
127.0.0.1
localhost
*.example.com
Save and close the file.
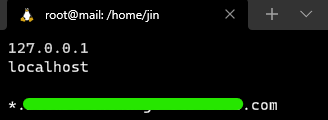
Generate Private and Public Keypairs
Since DKIM is used to sign outgoing messages and verify incoming messages, we need to generate a private key for signing and a public key for remote verification.
The Public key will be published in DNS.
Let’s begin by creating a separate folder for the domain as follows: sudo mkdir /etc/opendkim/keys/example.com
Now generate keys using opendkim-genkey tool: sudo opendkim-genkey -b 2048 -d example.com -D /etc/opendkim/keys/example.com -s default -v
Make opendkim as the owner of the private key: sudo chown opendkim:opendkim /etc/opendkim/keys/example.com/default.private
Publish Your Public Key in the DNS Records
Grab the public key using: sudo cat /etc/opendkim/keys/example.com/default.txt
Note: The string after the p parameter is the public key.
Now copy everything in the between the parentheses and paste it creating a new DNS record in your domain DNS config as follows:
Note: Delete all double quotes and white spaces in the value field if any using some sed magic.

Finally, Lets test the DKIM Key: sudo opendkim-testkey -d example.com -s default -vvv
You will see Key OK in the command output if all goes well until here.
opendkim-testkey: using default configfile /etc/opendkim.conf
opendkim-testkey: checking key 'default._domainkey.your-domain.com'
opendkim-testkey: key secure
opendkim-testkey: key OK
It may take time for your DKIM record to propagate over the Internet depending on your domain provider.
Note: If you happen to see Key not secure in the command output, this is because DNSSEC isn’t enabled on your domain name. DNSSEC is a security standard for secure DNS query. Most domain names haven’t enabled DNSSEC by default. There’s no need change this for now.
Connect Postfix to OpenDKIM
Postfix can talk to OpenDKIM via a Unix socket file. The default socket file used by OpenDKIM runs in a chroot jail. So, we need to change the OpenDKIM Unix socket file.
Create a directory to hold the OpenDKIM socket file and allow only the opendkim user and the postfix group to access it:
sudo mkdir /var/spool/postfix/opendkim
sudo chown opendkim:postfix /var/spool/postfix/opendkim
Then edit the OpenDKIM main configuration file: sudo vi /etc/opendkim.conf
Find the following line (Ubuntu 20.04): Socket local:/run/opendkim/opendkim.sock or Socket local:/var/run/opendkim/opendkim.sock (for Ubuntu 18.04)
Replace it with the following line (If you can’t find the above line, then add the following line.): Socket local:/var/spool/postfix/opendkim/opendkim.sock
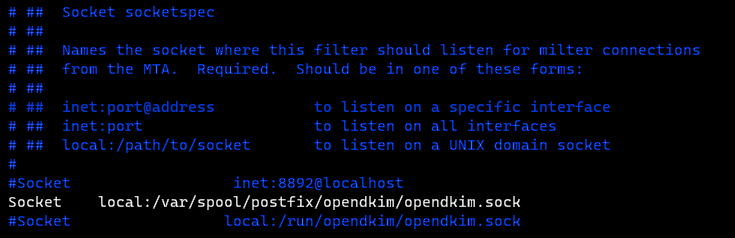
Similarly, find the following line in the /etc/default/opendkim file: sudo vi /etc/default/opendkim
SOCKET="local:/var/run/opendkim/opendkim.sock" or SOCKET=local:$RUNDIR/opendkim.sock
Change it to:
SOCKET="local:/var/spool/postfix/opendkim/opendkim.sock"
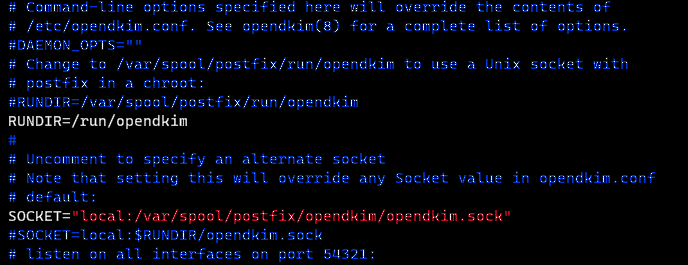
Save and close the file.
Alas, we need to edit the Postfix main configuration file: sudo vi /etc/postfix/main.cf
Append the following lines to the end of this file. Postfix will now be able to call OpenDKIM via the milter protocol.
# Milter configuration
milter_default_action = accept
milter_protocol = 6
SMTPd_milters = local:opendkim/opendkim.sock
non_SMTPd_milters = $SMTPd_milters
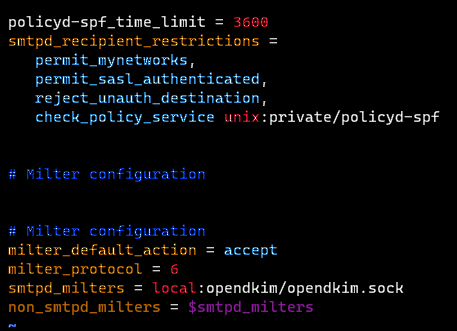
Save and close the file. Then restart Opendkim and the Postfix service: sudo systemctl restart opendkim postfix
Setup DMARC
Since the DMARC standard is used by many email providers (such as Gmail, Yahoo!, AOL, Hotmail, Outlook), it increases your chances of email being delivered successfully.
To setup DMARC, similar to before add a TXT Record: Enter the Name, TTL, Type, and Record as described below. Keep in mind that you must select one of the following options for the Record field: None, Reject, or Quarantine.
| Field | Setting |
|---|---|
| Name | _dmarc |
| TTL | 14400 |
| Type | TXT |
| Record | In this field you must choose how you want recipient servers to handle email from your domain that fails SPF/DKIM validation. Various examples are listed below |
Some record examples:
- None:
v=DMARC1; p=none; sp=none; rf=afrf; pct=100; ri=86400 - Reject:
v=DMARC1; p=reject; sp=none; rf=afrf; pct=100; ri=86400 - Quarantine:
v=DMARC1; p=quarantine; sp=none; rf=afrf; pct=100; ri=86400
Alternately, you can request an email report of failed DMARC validations by adding a valid email address, such as the following:
- None:
v=DMARC1; p=none; sp=none; ruf=mailto:user@example.com; rf=afrf; pct=100; ri=86400 - Reject:
v=DMARC1; p=reject; sp=none; rf=afrf; pct=100; ruf=mailto:user@example.com; ri=86400 - Quarantine:
v=DMARC1; p=quarantine; sp=none; ruf=mailto:user@example.com; rf=afrf; pct=100; ri=86400
Spoofing
Let’s say we want to impersonate support from facebook.com. Make sure to buy domain names such as support-services.com that go in accordance with your campaign so that the spoofed sender will be in the form of facebook@support-services.com for this example.
(Optional): Create a user account on your vps server in accordance to your spoofed account if you want to add the functionality to receive emails too.

Setup a New Sending Profile on GoPhish or a similar MUA (Mail User Agent) of choice as follows:
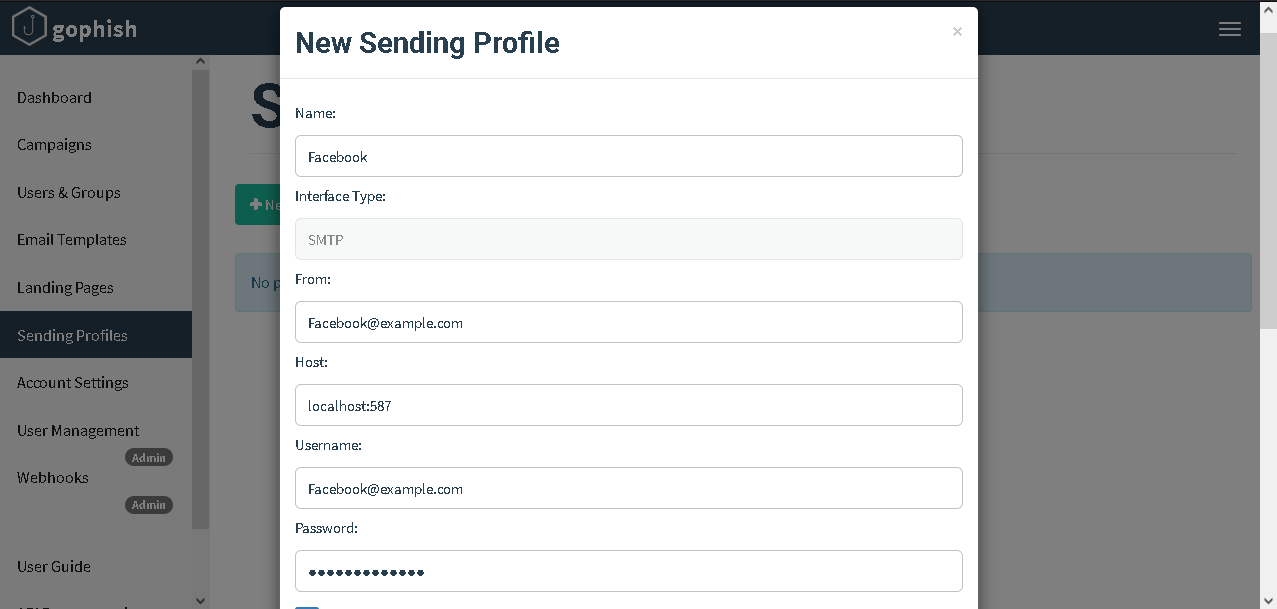
Fire-Away using the New Profile.
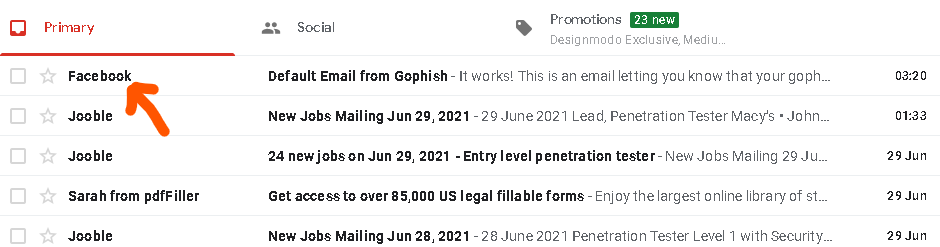
Evasion
Remove sensitive information from email headers with postfix –>
To get started, make a small file with regular expressions in /etc/postfix/header_checks:
/^Received:.*with ESMTPSA/ IGNORE
/^X-Originating-IP:/ IGNORE
/^X-Mailer:/ IGNORE
/^Mime-Version:/ IGNORE
The ESMTPSA match works for me because I only send email via port 465 most times. I don’t allow SASL authentication via port 25. You may need to adjust the regular expression if you accept SASL authentication via SMTP.
Now, add the following two lines to your /etc/postfix/main.cf:
mime_header_checks = regexp:/etc/postfix/header_checks
header_checks = regexp:/etc/postfix/header_checks
Rebuild the hash table and reload the postfix configuration:
postmap /etc/postfix/header_checks
postfix reload
Now, send a test email. View the headers and you should see the original received header (with your client IP address) removed, along with details about your mail client.
Validation and checks
Primary Inbox Check
Gmail
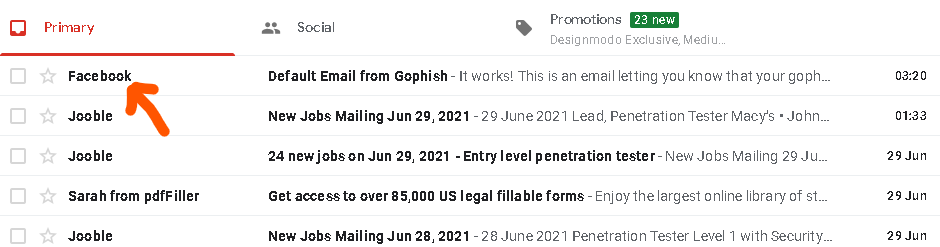
Yahoo
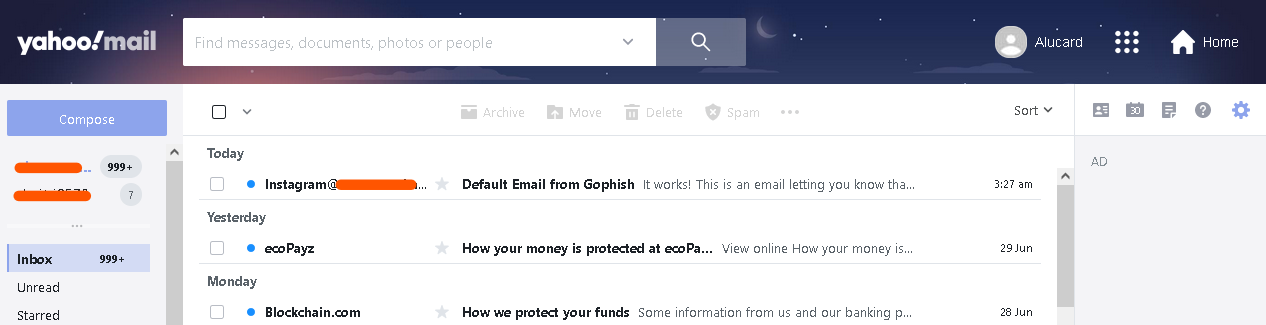
SPF and DKIM Check
Send a test email from thunderbird/gophish or locally to your test Gmail Account and click on the drop down as before –> show original
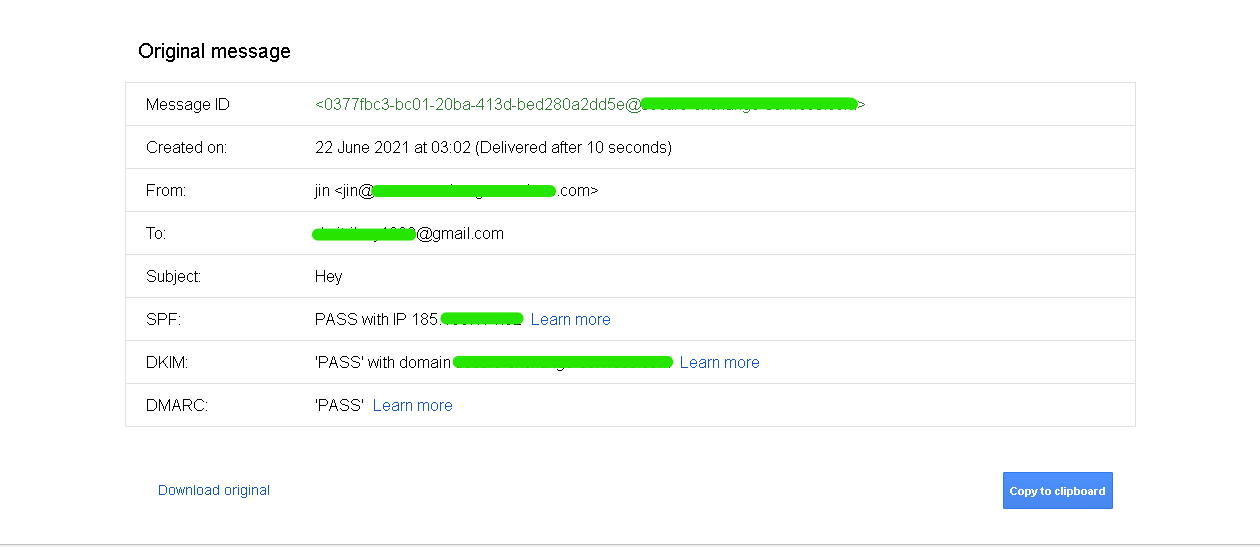
Email Score and Placement
Go to https://www.mail-tester.com. You will see a unique email address. Send an email from your domain to this address and then check your score.
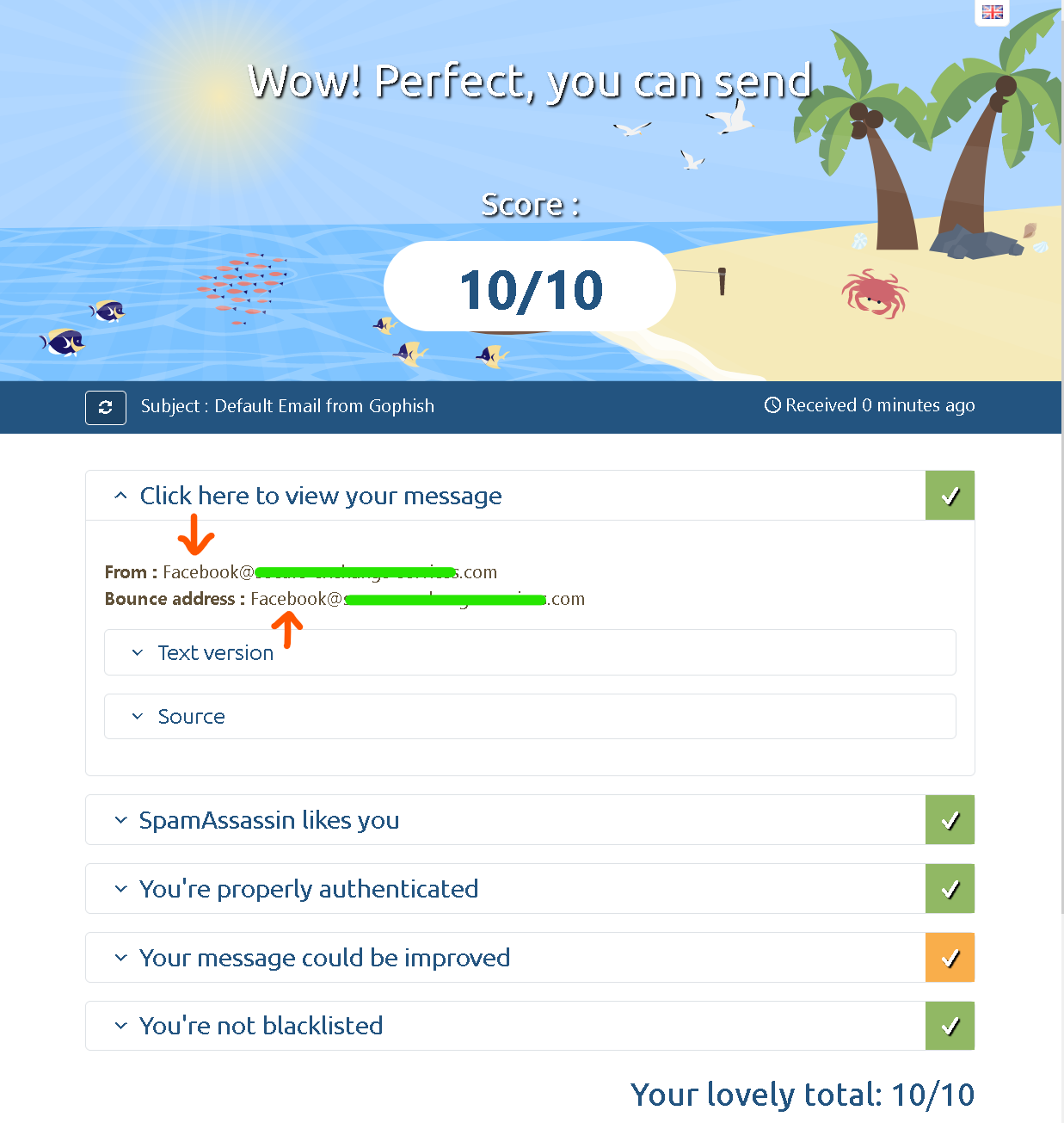
SpamAssasin API
Go back to https://spamcheck.postmarkapp.com/ as before. Go to show original as before and click on the copy to clipboard button to call the whole message and paste it in the Check score field on the site